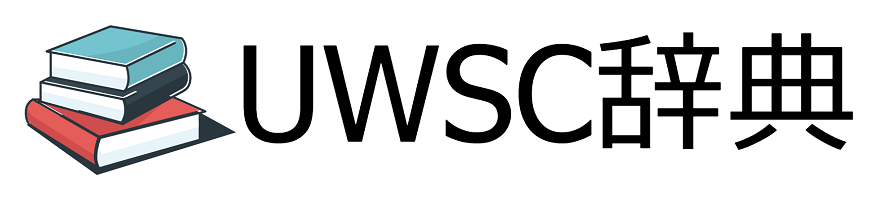目次
uwsc.exeにはスクリプトエンジンを搭載しているため、スクリプトを書くことにより高度な制御が可能になります。
- スクリプト構文
- 通常プログラムは上に書かれたものから1行ずつ順に処理が行われるが、制御文を使って書くと条件分岐・繰り返し・処理選択など複雑な処理を行うことができます。
- スクリプト関数
- 与えられた値をもとに、定められた独自の処理を実行しその結果を返す命令のことです。関数名の後は( )で引数を記述します。
- その他項目
- UWSC本体とそれに関連するプログラム(UWSC.exe、RecIE.exe、UWSC Debugger.exe)の設定ファイル(INIファイル)とログファイルの見方について説明しています。
スクリプト言語とは
スクリプト言語とはコンピュータプログラムの一種で、C言語やJavaなどのコンパイル言語とは異なりコンパイルする必要がありません。そのため実行までの時間が短く修正が容易であるという利点があります。
通常は インタプリタ方式 で実行され、実行可能ファイルを作成せずにテキストファイルとして保存されます。テキストファイルのためスクリプト自体は、Windowsに付属しているメモ帳でもプログラムを書くことができます。
しかしメモ帳ではスクリプトを書くことができても実行したり関数をハイライトしたりできないので、見やすさや機能の面でも充実したテキストエディタをインストールすることをおすすめします。
ここではサクラエディタでの設定方法を説明します。
サクラエディタでのハイライト設定
サクラエディタのダウンロード・インストール
公式サイトより、 ダウンロード - サクラエディタをダウンロードします。
ダウンロードしたZIPファイルをし解凍、EXEファイルを実行します。
インストール中に利用する言語を選択します。

セットアップが開始されるので次へを選択します。
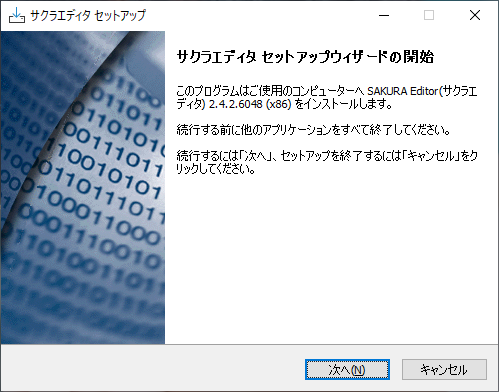
著作権や保証についての説明が表示されます。同意したら次へを選択します。
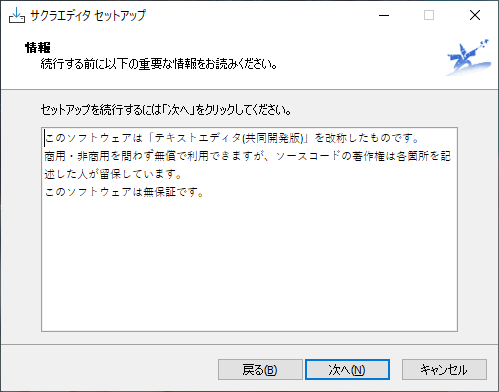
サクラエディタと一緒にヘルプファイルやキーワードファイルを選択します。基本的にそのまま次へで大丈夫です。
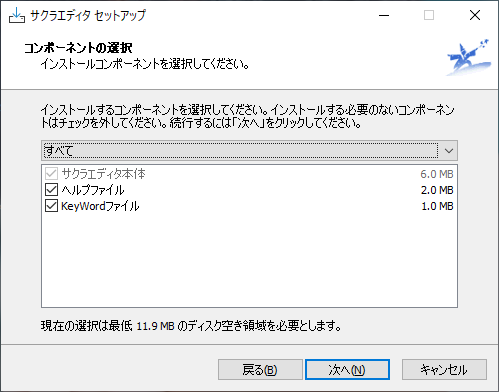
追加タスクの選択は必要に応じて変更してください。
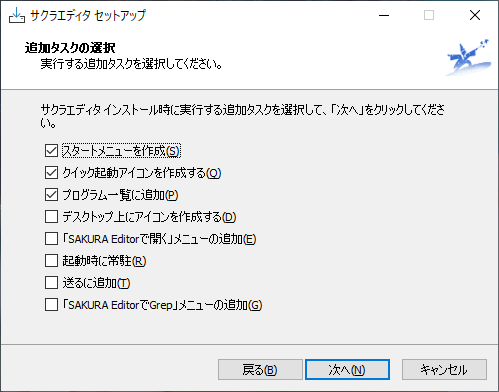
これまでに設定した内容を確認します。問題がなければインストールを選択します。
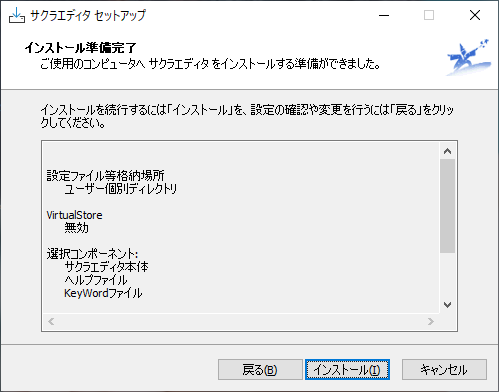
インストールが完了するまで待ちます。
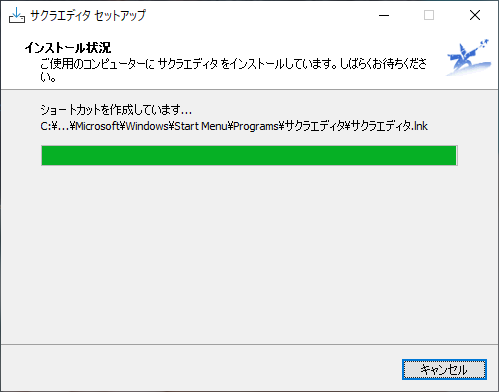
サクラエディタのセットアップがされたので完了を選択し終了します。
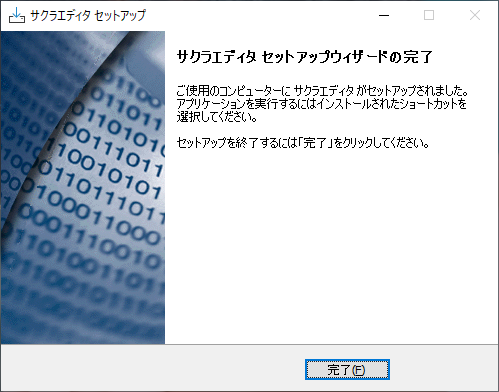
デスクトップに追加されたショートカットもしくはスタートメニューよりサクラエディタを起動します。
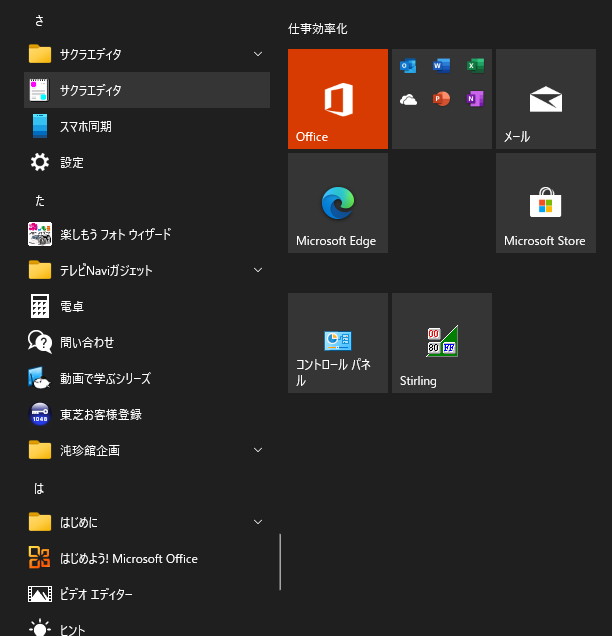
すべての設定情報をインポートして読み込む
細かい設定は面倒くさいという方はこちらですべての設定情報を読み込めばすぐに利用できる環境となります。
以下はサクラエディタの設定に必要なファイルがすべて入っています。
-
UWSC
- INI書き換え.uws
- UWSC.col
- UWSC.ini
- UWSC_スクリプト関数.kwd
- UWSC_スクリプト構文.kwd
- UWSC_ルールファイル.rul
- UWSC_組込み定数.kwd
- UWSC_単語ファイル.kwd
- UWSC_特殊変数.kwd
フォントは視認性の高いプログラミング用のフォントであるMyrica Mを使用しています。プログラミングフォント Myrica | Myrica (ミリカ)は、フリーなプログラミング用 TrueType フォントです。でダウンロードしてフォントフォルダに追加インストールしておいてください。
フォントフォルダはC:\Windows\Fontsです。ここにダウンロードしたフォントファイルを移動またはコピーします。
Myrica Mは0(ゼロ)とO(オー)、1(イチ)とI(アイ)とl(エル)など判読性も高く、半角と全角の文字幅の比率も1:2と扱いやすいです。
0123456789
ABCDEFGHIJKLMNOPQRSTUVWXYZ
abcdefghijklmnopqrstuvwxyz
あいうえお かきくけこZIPファイルをダウンロード・解凍したら、ドキュメント\サクラエディタ\UWSCなど自分で管理しやすい場所に移動させてください。UWSC.iniに入力補完機能とアウトライン解析方法のファイルを絶対パスで指定する必要があるのですが、設定後にファイルを移動すると機能しなくなってしまうためです。
移動が完了したらフォルダ内にあるINI書き換え.uwsを実行してください。UWSC_ルールファイル.rulとUWSC_単語ファイル.kwdの絶対パスがUWSC.iniに書き込まれます。
サクラエディタを起動し、ツールバーのメニューより[設定]-[タイプ別設定一覧]でウィンドウが開いたら[インポート]でUWSC.iniを選択します。
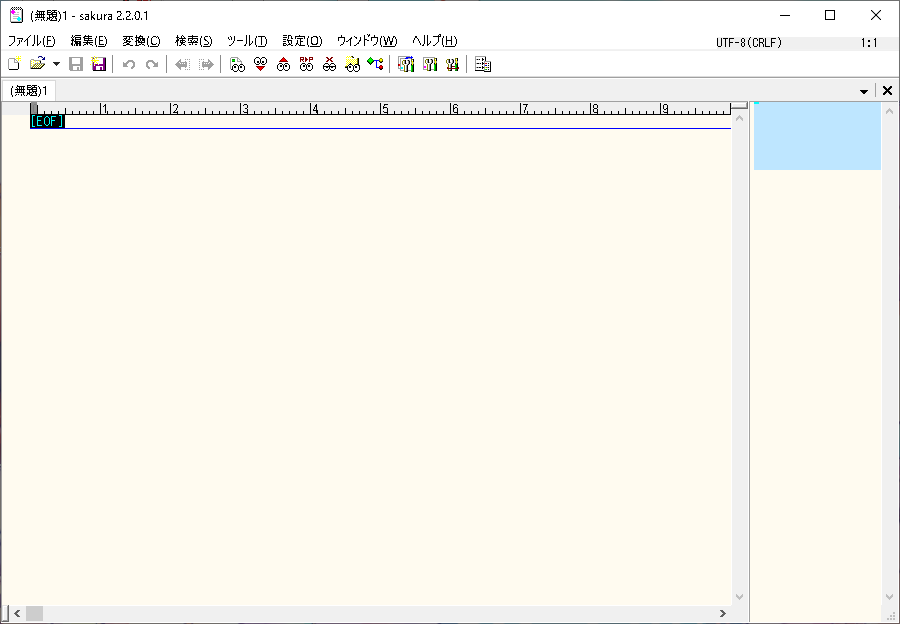
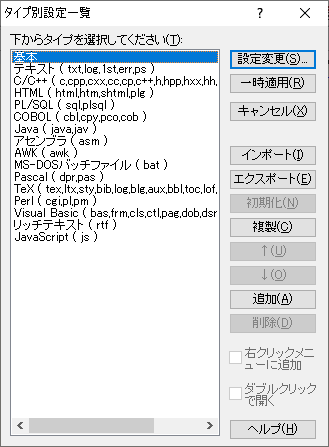
インポート確認のウィンドウが表示されるので、読込先は新規追加、色選択は--そのままインポート--を選択しOKボタンを押します。ここでFile -- UWSC.colを選択すると、[タイプ別設定]-[カラー]タブを選択したときにソフトが落ちる現象が発生したため、カラー情報は分けてインポートします。
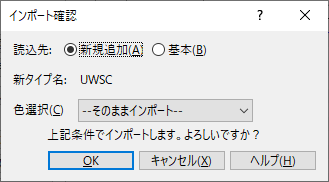
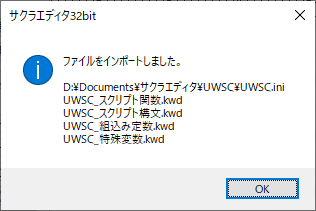
UWSC.iniのインポートが完了したらタイプ別設定一覧からUWSCを選択し設定変更。タイプ別設定ウィンドウが開いたら[カラー]タブに移動し、左下にある[インポート]を選択。先程ダウンロードしたzipファイルからUWSC.colを選択し読み込みます。
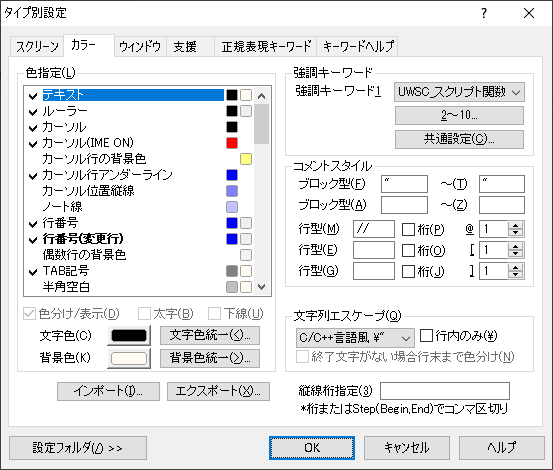
インポートが完了し、タイプ別設定から、一時適用をすると選択すると以下のようにデザインが変わります。
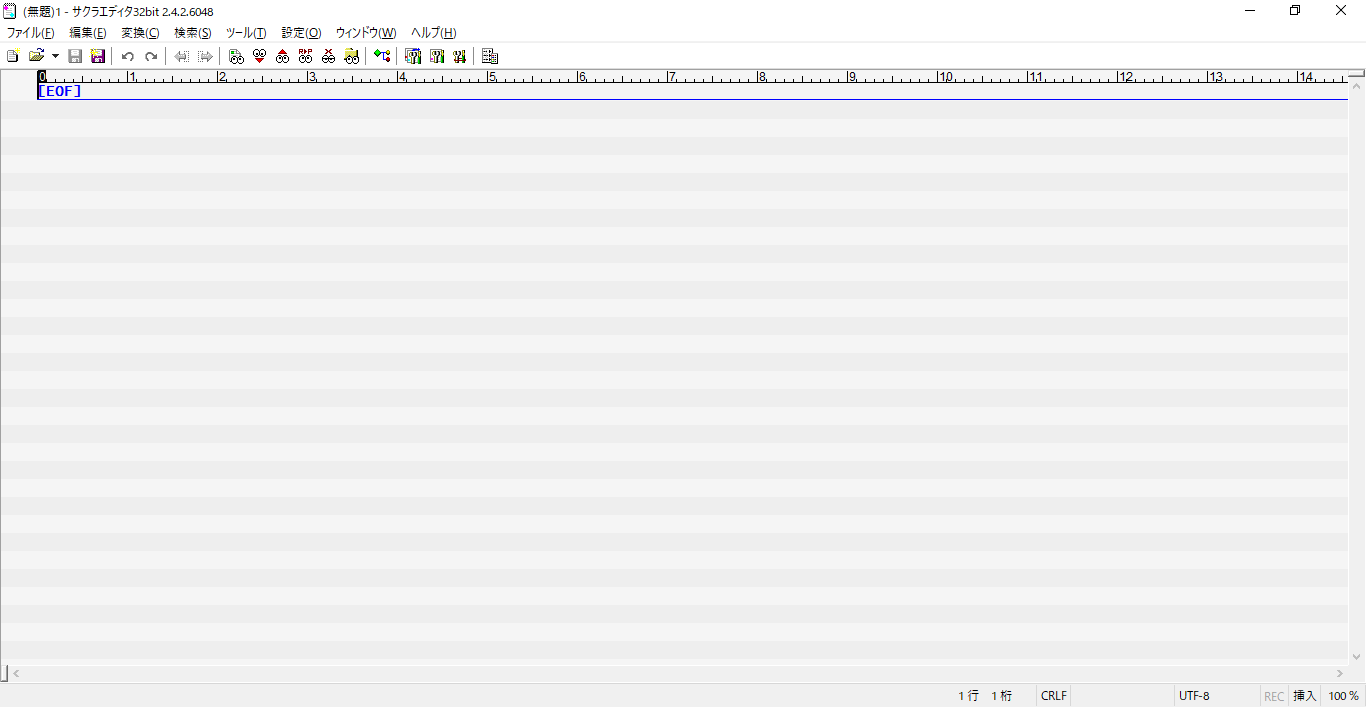
続いて入力補完機能の表示を自動化の設定を行います。
手動で設定
これまでに書いた方法で上手くインポートできない場合は、こちらを参考に設定してください。
以下はサクラエディタのカラー設定に必要なキーワードが記載されたファイルです。こちらもダウンロードしておいてください。
サクラエディタを起動したら、[設定]-[タイプ別設定一覧]を選択もしくは、Ctrl + 4でタイプ別設定一覧を開きます。
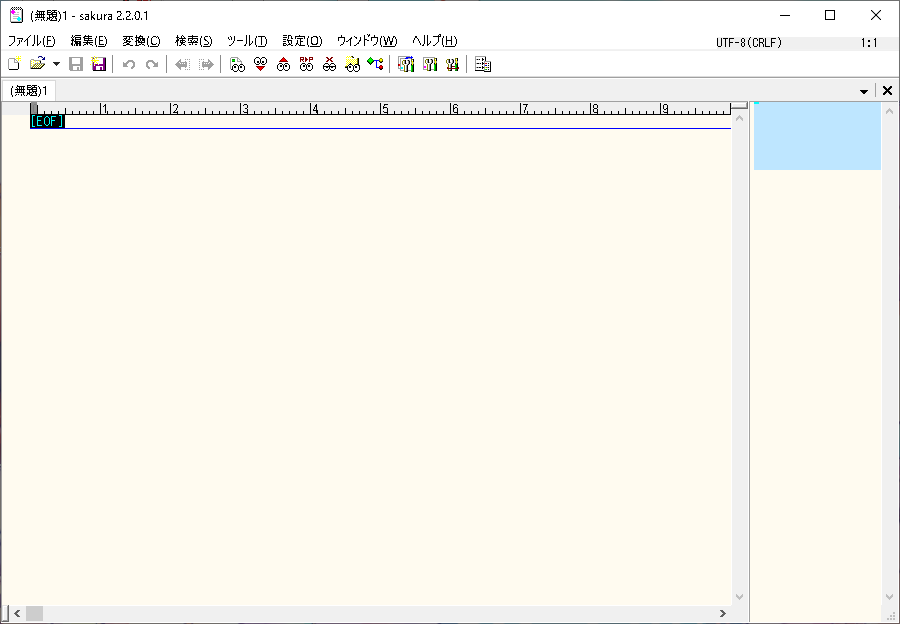
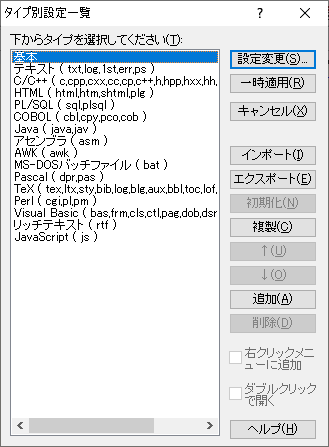
タイプ別設定一覧が開いたら[追加(A)]をクリック。追加された項目が選択されているので[設定変更(S)]をクリック。
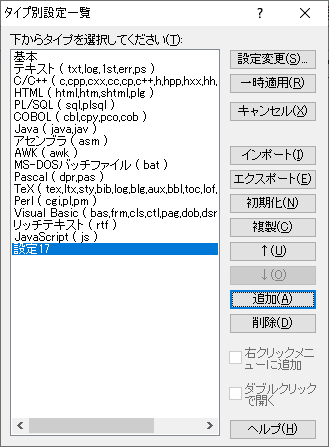
タイプ別設定が開いたらスクリーンタブを選択し以下のように設定します。
- 設定の名前(N)
UWSC- ファイル拡張子(X)
uws
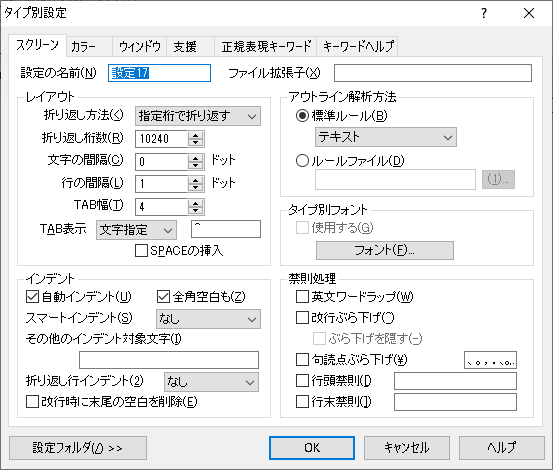
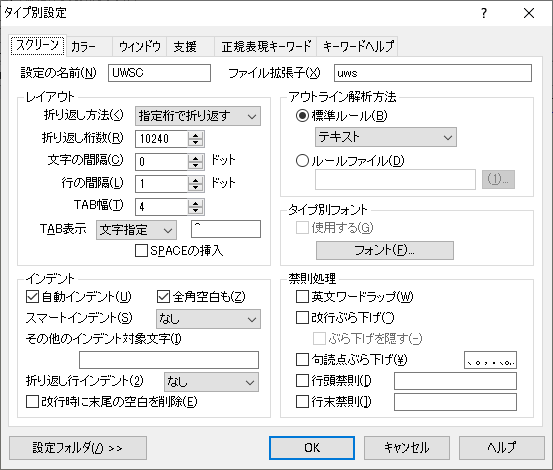
強調キーワード
[カラー]タブの強調キーワードで設定を行います。
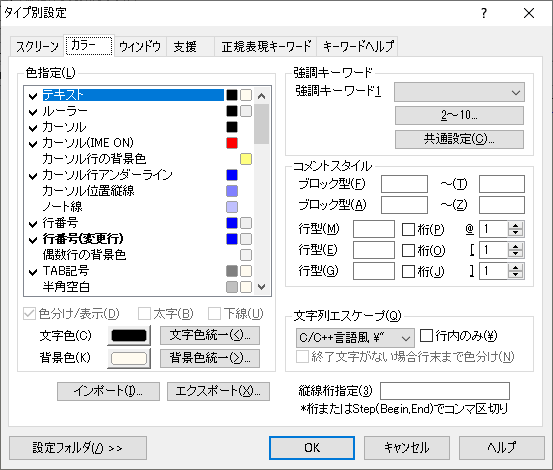
[共通設定(C)]で共通設定ウィンドウを開きます。
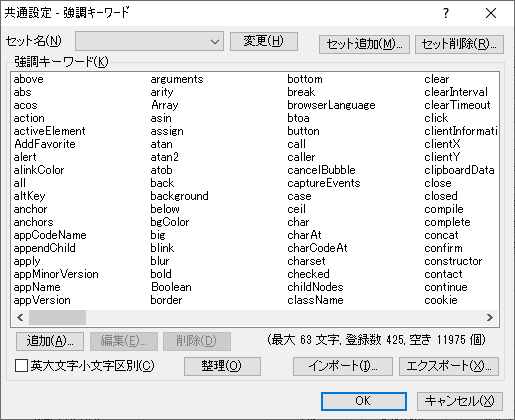
[セット追加]UWSC_スクリプト関数と入力。
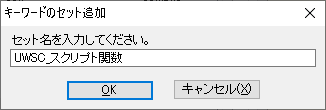
インポートで最初にダウンロードしたスクリプト関数.kwdを選択。
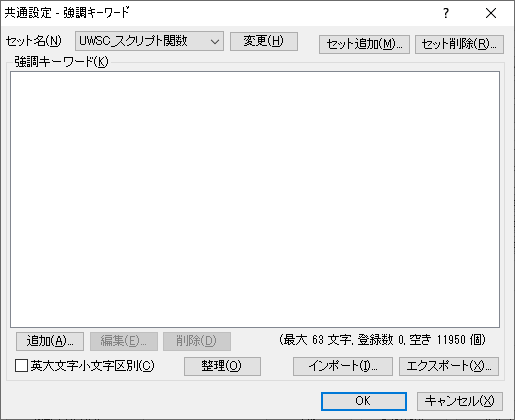
以下のように.kwdの内容が表示されるので、スクリプト構文・組込み定数・特殊変数も同じ手順でインポートします。
他の言語と区別するため、先頭にUWSC_をつけています。
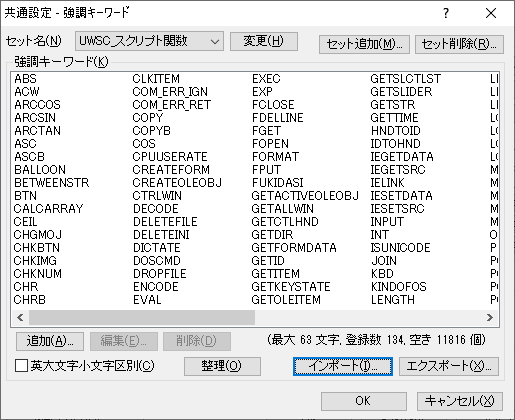
以下の4種類がリストに追加されていればインポート処理は完了です。
- UWSC_スクリプト関数
- UWSC_スクリプト構文
- UWSC_組込み定数
- UWSC_特殊変数
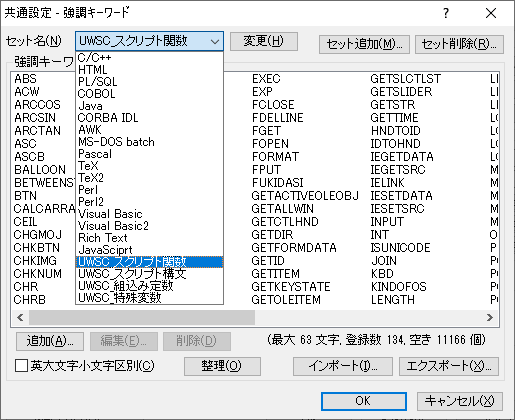
[タイプ別設定]、[カラー]タブ[強調キーワード]の2〜10を選択し、インポートした4つのキーワードを選択します。
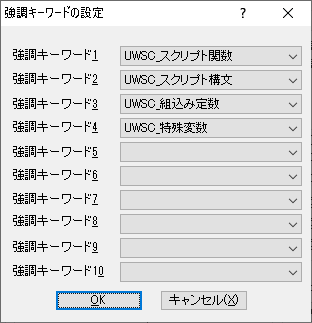
最後にコメントスタイルの設定。ブロック型の開始と終了に"、行型に//を入力してハイライト処理は完了。
- ブロック型(F)
"- 〜(T)
"- 行型(M)
//
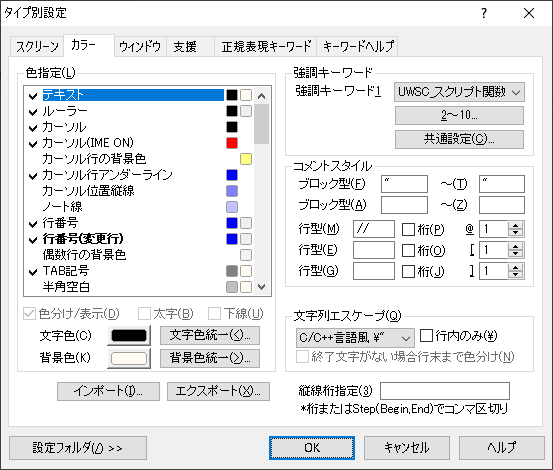
入力補完機能
以下は入力補完機能を利用するための設定です。
- 単語ファイル(W)
- 下記リンクのファイルをダウンロードして好きな場所に移動させてからパスを指定。
UWSC単語ファイル.kwd - 外部HTMLヘルプの設定(P)
C:\Program Files (x86)\UWSC\uwsc.chm
この単語ファイルは主に当サイトのデータベースをもとに自動生成しています。
UWSC関数、UWSC構文、定数、仮想キー、COMオブジェクトのメソッド・プロパティをキーワードとして登録しています。
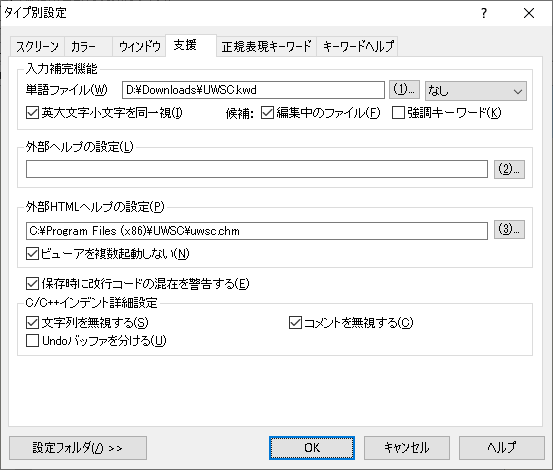
Ctrl+Spaceでカーソル左側の単語を元に候補が表示されます。補完候補が一つの場合候補は表示されずに補完が行われます。補完候補がない場合、何も起こりません。
英大文字小文字を同一視にチェックを入れると大文字小文字関係なく候補が表示されます。
外部HTMLヘルプの設定を設定すると関数名などのキーワードにカーソルがあるときにF1を押すとヘルプを表示することができるようになります。UWSCではスクリプト関数のヘルプを表示することができるようになります。
入力補完候補の表示を自動化
UWSCのスケジュール設定で以下のプログラムを登録すると、サクラエディタを起動したときに入力補完をするプログラムが起動し、候補が自動で表示されるようになります。
[指定Windowが現れた時(W)]にチェックを入れ、サクラエディタのクラス名である以下の文字列を入力します。
TextEditorWindowWP172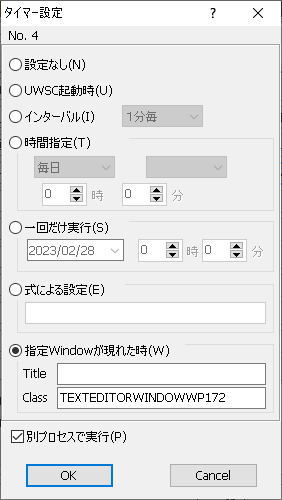
Ctrl+Spaceで表示される入力補完をアルファベットを入れるたびに実行し、自動で候補が表示されるようにしています。サクラエディタのウィンドウが閉じられるとプログラムも終了します。この機能を使うにはUWSCをタスクトレイに常駐させておく必要があるのでUWSCをスタートアップに登録するか、事前に起動させておいてください。
PUBLIC ID
ID = GETID(GET_SCHEDULE_WIN)
FOR key = VK_A TO VK_Z
SETHOTKEY(key, EMPTYPARAM, "keyType")
SETHOTKEY(key, MOD_SHIFT, "keyType")
NEXT
REPEAT
FUKIDASI("入力補完中" + ID)
SLEEP(0.001)
UNTIL GETID(GET_SCHEDULE_WIN) = -1
PROCEDURE keyType()
IF HOTKEY_MOD = MOD_SHIFT THEN KBD(VK_SHIFT, DOWN)
KBD(HOTKEY_VK)
IF HOTKEY_MOD = MOD_SHIFT THEN KBD(VK_SHIFT, UP)
SCKEY(ID, VK_CTRL, VK_SPACE)
FEND以下はサクラエディタのクラス名を取得するプログラムです。指定Windowが現れた時に指定するクラス名がわからない場合こちらを利用してください。実行するとクラス名がクリップボードにコピーされます。EXEC関数の引数はサクラエディタの実行ファイルのあるパスです。デフォルトとは違う場所にインストールした場合は、値を書き換えてください。
DIM ID = GETID("", "TextEditorWindowWP")
DIM flg = FALSE
IFB ID = -1 THEN
flg = TRUE
ID = EXEC("C:\Program Files (x86)\sakura\sakura.exe")
ENDIF
DIM cls = STATUS(ID, ST_CLASS)
SENDSTR(0, cls)
PRINT cls
IF flg THEN CTRLWIN(ID, CLOSE)- 結果
TextEditorWindowWP177